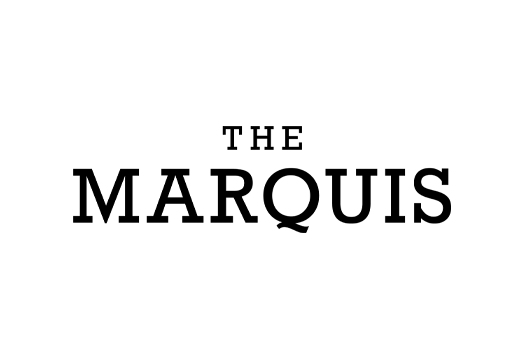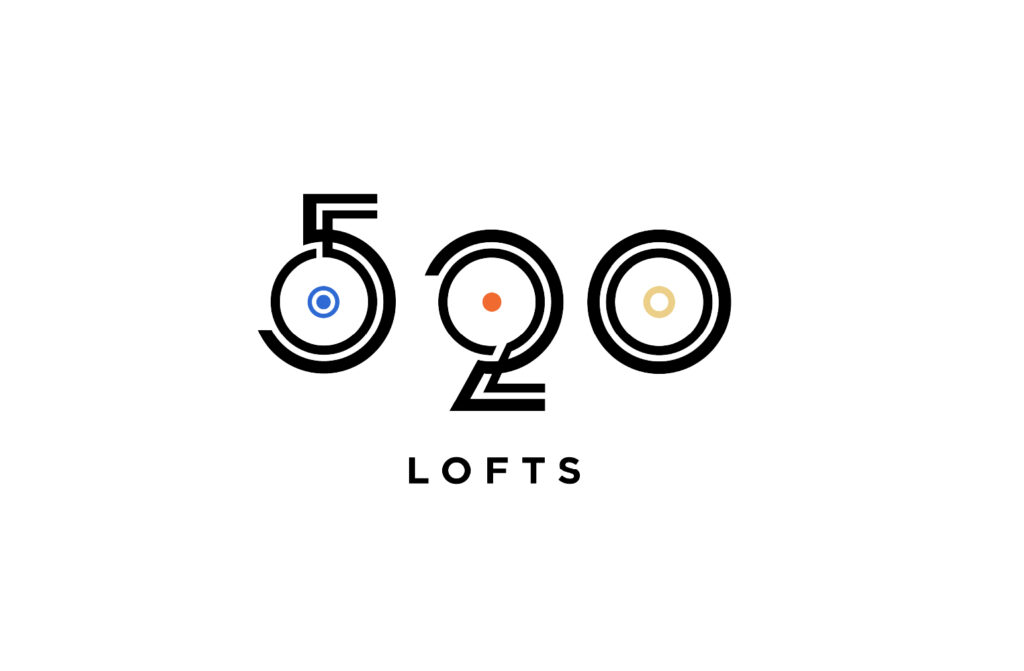By now you’ve heard that City Center Residential has launched Cobu, a community-building app that helps residents connect with their neighbors through virtual chats and special interest groups created by other residents. (Think pet group, running group, foodie group.)
To download Cobu, click here or search Cobu in the Apple App Store or Google Play and enter the case-sensitive Building Code. Find your Building Code at the front desk or lobby of your apartment building.
Now it’s time to learn how to use Cobu!
Create an Interest Group
In the app, click on the Groups tab in the horizontal menu at the bottom of the screen. This will open a list of all the Groups for your building. Among the active Groups, there will be a large Suggest One button – click that! You’ll be brought to a screen that will ask you a few questions about the Group you want to start, like name, description, and activity frequency.
Fill those answers out and your request will be automatically submitted to the Cobu team for review and approval. You should get a response within an hour of your submission! When your Group is approved, a notification will go out to announce it. Also, your Group will have a NEW badge at the top of it on the Groups page.
Join an Interest Group
The app’s homepage will have Gatherings galore! When you RSVP to a Gathering from the homepage, you will automatically be joined to that Group!
You can also join a Group from the Groups tab. When you’re in the app, click on the Groups tab in the bottom menu. You’ll come to a screen that includes all the Groups in your building. Click on the Group you’d like to join, and you’ll see a description of the Group as well as members’ first names and Gatherings. Simply click the Join This Group button at the bottom of the screen and you’re in!
Create/Host a Gathering
Gatherings can be created by any resident in the Building-wide Group or any Interest Group. To create a Gathering in an Interest Group, you must join the Group first. After clicking into the Group, tap the Create Your Gathering button on the screen. You’ll be brought to a screen where you can fill in a few details about the Gathering you want to start, like name, description, date, and time. (Adding a photo is an option, too, but it’s not mandatory!)
Once you’re happy with your Gathering details, click the Save button. You’ll see the new Gathering on the Group page and also on the homepage of the app for all to see (and attend)!
Use Direct Messaging
Direct messaging conversations can be started from the Member Profile, the Members List, or the Messages Screen:
- Member Profile: Navigate to the Member Profile by clicking on the profile image of a resident in Chat, in Groups, or in Gatherings. Once the Member Profile is opened, tap the Message button to start a conversation.
- Members List: Navigate to the List by tapping Members on the Chat screen. Then start a conversation by tapping the speech bubble to the right of the member’s name.
- Messages Screen: Tap the two overlapping speech bubbles in the upper right-hand corner of the Chat screen. The Messages Screen is displayed and shows existing conversations. Tap a name or image to open an existing direct message conversation. To start a new conversation with another resident, tap the writing icon in the upper right-hand corner of the screen. Search for a member and then tap the speech icon to the right of the name.
Get Alerted to Direct Messages
You are alerted to new messages and responses in multiple ways:
Notifications: You will receive push notifications if you have enabled these for the Cobu app. When tapping push notifications, the respective conversation is opened in the app.
Badge Alerts:
- On the Chat screen, you will be alerted of new direct messages via a red dot next to the overlapping speech bubbles in the upper right-hand corner of the screen.
- On the Messages screen, you will be alerted via a red number dot that shows the number of new, unread messages in each conversation.